Esta es una pequeña guía para autopublicar tu libro, tu cuento o tu cómic en Amazon.
¿Porqué autopublicar?
Las relaciones con editoriales, en mi caso, no han sido satisfactorias ni transparentes. Problemas con reediciones, calidad del papel o de la edición, incluso por las ganancias por cada libro, han hecho que naciera mi interés por la autoedición. Además, mi profesión de diseñador gráfico me ha hecho conocer de primera mano las imprentas y los procesos de trabajo necesarios para preparar trabajos gráficos. Finalmente, la revolución de la impresión por demanda y la impresión digital, hacen que la autopublicación sea algo muy accesible para la mayoría de autores.
¿Porqué Amazon?
La plataforma KDP (Kindle Direct Publishing) de la “sonrisa de la a a la z” permite la subida de nuestros libros y la impresión bajo demanda.
¿Qué es la impresión bajo demanda?
Cuando nosotros subimos nuestro libro a la plataforma, el libro se pone a la venta y solamente se imprime si alguien lo compra. Además la plataforma se encarga del envío. Esto supone una revolución a nivel de edición, impresión y distribución. Ya no tenemos que recurrir a editoriales, ni imprimir varias copias de nuestro libro antes de venderlos. No tenemos que desembolsar ni un euro para publicar nuestro libro. Nuestro trabajo, una vez publicado el libro, es moverlo por redes sociales, amistades, publicidad pagada, para incentivar la venta de nuestro libro.
Además podemos pedir copias para el autor a precio de coste de impresión más el envío, por lo que se convierte en una opción muy interesante para ventas presenciales si hacemos alguna presentación del libro.
Otra ventaja es que si autopublicas tu libro con KDP de Amazon puedes obtener un ISBN gratuito para tu libro.
A fecha de publicación de este libro la tramitación normal del código ISBN es de 45€, mientras que el precio de la tramitación urgente es de 95€.
La obtención y registro del ISBN no son obligatorios para tu libro. Pero no tener un código ISBN para tu libro te dificultará mucho su distribución tanto en pequeñas librerías como en grandes plataformas, ya que el ISBN es como el carnet de identidad de un libro y se utiliza para distinguirlo en toda la cadena comercial: almacenes, librerías, tiendas online, etc.
Así pues, tienes muchas ventajas si autopublicas tu libro, cuento o cómic en KDP.
Ahora vamos a ver cómo se hace. Para ello, tienes que tener el manuscrito de tu libro preparado al tamaño que vas a imprimirlo. Puedes consultar los tamaños y las características que tiene que tener tu PDF en: https://kdp.amazon.com/es_ES/help/topic/GVBQ3CMEQW3W2VL6
Una vez elegido el tamaño y preparado el PDF de nuestro libro empezamos, ¿estas listo/a?
1. Alta en KDP
El primer paso es darnos de alta en KDP, para ello nos dirigiremos a https://kdp.amazon.com/es_ES/
Si tenemos cuenta en Amazon podemos usarla para acceder a KDP con esas credenciales y pulsaremos en “Iniciar sesión”. Si no tenemos o queremos usar otro usuario, podemos darnos de alta pulsando en “Registrarse”.
2. Crear un libro
Una vez dentro de la plataforma pulsaremos sobre “+ Crear”.
En la siguiente pantalla seleccionaremos lo que queremos crear.
Las opciones que tenemos son:
- “ebook Kindle”. Selecciona esta opción si lo que quieres es publicar un libro digital en versión Kindle. Kindle es el lector de ebooks propiedad de Amazon.
- “Libro de tapa blanda”. Es un libro físico con la tapa en papel blando, no rígido.
- “Libro de tapa dura”. Es un libro físico con la tapa dura o rígida. Es una especie de cartón recubierto de papel.
- “Página de serie”. Una vez tienes varios libros publicados puedes vincularlos creando una serie que los contenga.
En este libro vamos a ver “Libro de tapa blanda” o “Libro de tapa dura”. Si pulsamos en uno de estos dos botones, llegaremos a la siguiente ventana:
“Detalles del libro de tapa…”
En esta página tenemos que elegir en primer lugar el idioma de nuestro libro. Selecciona en el desplegable el idioma de tu libro.
“Título del libro”: Escribe el título de tu libro en este campo. Puedes añadir un subtítulo de forma opcional. Mi consejo es que aquí empieces a usar las llamadas “palabras clave”. Las palabras clave son las palabras más comunes a la hora de buscar un libro según la temática de este. Por ejemplo, si tu libro es de cocina al vapor, una buena idea es utilizar las palabras cla ve “cocina” y “vapor” o bien en el título o bien en el subtítulo.
El apartado “Serie” se refiere a que si tu libro forma parte de una serie, puedes añadir los detalles necesarios.
El siguiente apartado “Número de edición” es opcional. Si nuestro libro es una reedición de un libro anterior, deberíamos rellenar el apartado, si es la primera edición, lo dejaremos en blanco.
En el apartado “Autor” deberemos rellenarlo con los datos del autor del libro. En caso de que sean varios autores podremos rellenar el apartado “Colaboradores” con uno o más autores. Si necesitas añadir más de uno, pulsa sobre el botón “Añadir otro”. También puedes eliminar algún autor o colaborador pulsando en “Quitar”.
En el apartado “Descripción” puedes resumir tu libro. Usa palabras clave también en este apartado. Esta descripción es la que aparece en la ficha del libro en la tienda de Amazon.
El siguiente apartado es “Derechos de publicación”. Aquí hay dos apartados, el primero hace referencia a que posees los derechos de autor y los de publicación del manuscrito o libro que quieres publicar. Si los tienes, pulsa sobre la casilla y deja marcada esta opción.
El segundo apartado hace referencia a si tu libro es de dominio público.
Para saber más de estos dos apartados debes consultar temas de derechos de publicación y dominio público. En todos mis libros hay un apartado dedicado a estos temas pues son de vital importancia. Puedes buscar más información en internet.
Llegamos al apartado “Palabras clave”. Ya te he hablado de las palabras clave un poco más arriba. En este caso, son palabras clave que pueden hacer más fácil que tu libro sea encontrado en la web de Amazon.
Según Amazon: “Las palabras clave de búsqueda ayudan a los lectores a encontrar su libro al navegar en Amazon. Escriba palabras clave o frases cortas que describan el libro y que estén relacionadas con su contenido. Las mejores palabras clave son aquellas que no repiten las palabras del título, categoría o descripción, puesto que estas ya se emplean para ayudar a los lectores a encontrar su libro. Algunas palabras clave están prohibidas y pueden conllevar la retirada de su contenido de la venta.”
El siguiente apartado es “Categorías” y aquí Amazon, nos hace escoger un par de categorías en las que pensamos que nuestro libro puede encajar.
Además de elegir las 2 categorías, en el mismo apartado hace referencia a si es un libro con poco contenido o si usamos letra grande. Selecciona alguno de los dos apartados si tu libro cumple con alguna de estas características.
Por último, Amazon nos pregunta si nuestro libro lleva “Contenido para Adultos”. Si la respuesta es positiva marcaremos este apartado.
Una vez completados estos apartados pasaremos al siguiente paso pulsando sobre el botón “Guardar y Continuar”.
“Contenido del libro de tapa…”
Al inicio de este apartado nos pregunta si queremos utilizar un ISBN. Si ya tenemos uno, marcaremos la segunda opción y si no tenemos, Amazon nos puede facilitar uno gratuito.
Supongamos que no tenemos ISBN propio y queremos uno gratuito. Pinchamos sobre “Asignar un ISBN gratuito de KDP” y seguidamente en “Asignar ISBN”.
Este ISBN solamente se puede usar para la distribución en Amazon y sus socios, si nos parece bien, pinchamos en el botón.
El siguiente apartado es la “fecha de publicación”. Si el libro es nuevo, la podemos dejar en blanco.
En “Opciones de impresión” tendremos que elegir el tipo de papel en el que vamos a imprimir nuestro libro. Hay dos opciones de blanco y negro y dos opciones para interior a color.
Si tu libro lleva fotografías o ilustraciones a color, elige alguna de las 2 últimas opciones. La diferencia es el tipo de color y el papel.
Si tu libro no lleva fotos o ilustraciones a color, elige una de las 2 primeras opciones; aquí la diferencia es que se puede imprimir sobre papel blanco o sobre papel de color crema.
Ten en cuenta que cada opción que escojas afectará al precio de impresión de cada ejemplar.
Una vez elegido el papel, deberás elegir el tamaño del libro en “tamaño de impresión”. En este seleccionable deberás buscar el tamaño que has elegido para tu libro en los primeros pasos y será el tamaño que has puesto en tu programa de edición del libro.
En los “ajustes de sangría” tendrás que elegir o bien “Sin sangría” o bien con “sangría (solo PDF)”.
Según Amazon: “Si establece el formato interno con sangría, podrá imprimir tanto dentro como fuera del borde de una página. Se utiliza para poder incluir imágenes e ilustraciones. La mayoría de los libros no tienen sangría, a menos que haya una razón específica para usarla. Modificar los ajustes de sangría no repercutirá en el coste de fabricación”.
El sangrado es el espacio adicional alrededor del exterior del documento que se cortará durante la producción. Es esencial en la impresión de casi todos los tipos de productos de impresión de papel, incluyendo tarjetas de visita, carpetas de presentación, impresiones en lienzo e incluso lonas.
Los documentos de impresión suelen tener marcas de corte que indican por dónde debe cortar la máquina. Aunque la nueva tecnología ha facilitado el corte de productos impresos con mayor precisión, no siempre se puede cortar a la perfección.
Esto da como resultado un ligero desplazamiento en el que la máquina corta más allá de la línea de corte deseada. Si tu diseño no tiene un sangrado, la impresión resultante tendrá líneas blancas finas en el borde.
Necesitamos incluir información adicional fuera del documento de diseño que será cortada. Este es el sangrado en impresión. El sangrado para impresión se puede crear a medida que se configura el archivo. Busca la opción de sangrado en la configuración del documento en tu software de edición o maquetación y crea un sangrado de 3 mm sobre los bordes del documento. De esta manera, no aparecerán bordes blancos cuando tu libro sea cortado en la línea de corte.
Si creas tu libro con Pages o Word y lo exportas como PDF elige la opción “sangría (solo PDF)”.
Seguiremos con el “Acabado de la cubierta de tapa…”. Aquí las opciones son “Mate” o “Brillo”. Se refiere a que la portada tenga un acabado con brillo o sin brillo (mate).
En el siguiente apartado “Manuscrito” deberás cargar el archivo de tu libro en los formatos Doc o Docx (word), HTML, RTF o PDF. Pulsando en “Cargar manuscrito del libro” navegarás por tu disco duro y podrás subir el archivo. Para la portada tendremos que, o bien preparar una portada con algún programa de edición y exportarla como PDF o bien utilizar el Creador de Portadas de Amazon. Si pinchamos en “descargar una plantilla de KDP” podrás acceder a una pantalla en la que introduciendo la información de tu libro podrás descargar una plantilla para crear tu plantilla en un programa externo.
Una vez subida la portada y el manuscrito podremos ver una vista previa del libro y comprobar que no hay errores. Si todo está correcto podemos pasar al siguiente apartado pulsando sobre “Guardar y Continuar”.
“Derechos y precios del libro de tapa…”
Entramos en el último apartado y quizás el más importante, los precios y ganancias…
“Territorios”: Primero tenemos que decidir si venderemos el libro en todos los territorios o sólo en territorios individuales. Esta es vuestra elección.
En “Tienda principal” tendrás que seleccionar la tienda en la que esperas conseguir la mayor parte de tus ventas.
Finalmente en “Precios, regalías y distribución” tendrás que poner precio a tu libro. Si colocas el precio en el apartado “Precio de lista” verás el precio de venta con IVA, el coste de impresión, la tarifa que se lleva Amazon y la Regalía, que es lo que te llevarás tu por cada libro vendido.
Automáticamente se actualizan los precios del resto de tiendas en las que se ofrece tu libro.
TRUCO: Si puedes ajustar tu precio a X,99 parecerá más barato que si lo pones a X+1. Por ejemplo; un libro a 13,99 se percibe más económico que un libro a 14€ y valen prácticamente lo mismo.
Si estás de acuerdo con todo, solamente te queda pulsar sobre “Publicar” y tendrás listo tu libro.
Antes puedes pedir copias de prueba y cuando esté publicado “Copias para el autor”.
Y ya tienes tu libro publicado en Amazon. Ahora lo que puedes hacer es crear una página de autor en Amazon.
También tendrás que publicitar de algún modo tu libro, en Redes Sociales, con charlas presenciales, a través de una página web, etc.
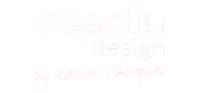
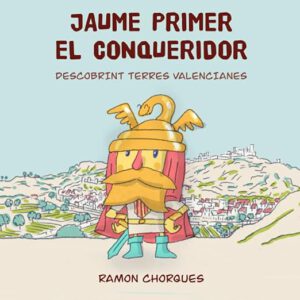
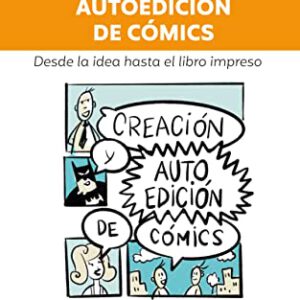
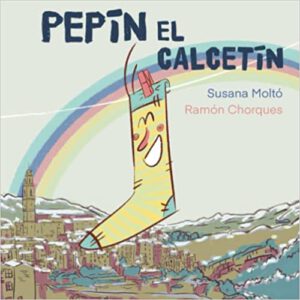


3 comentarios
Gracias por la info. Es muy concisa y útil.
Muchísimas gracias Ramón por la grandisima información que aportas
De nada! Me alegro que te sea útil!